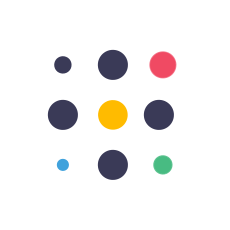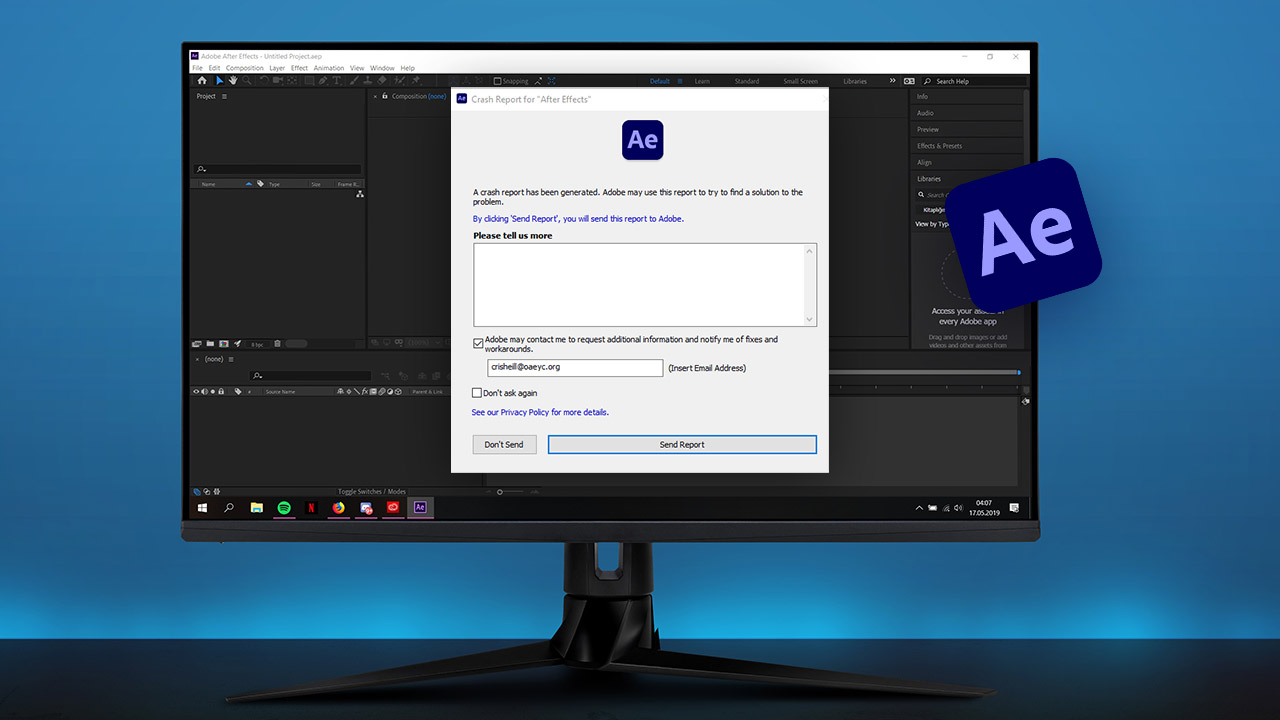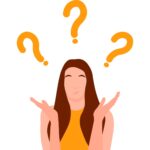Adobe After Effects is a game-changer for all video editors and creators. The app allows editing, animating, and adding elements to the video. It is a direct competitor to Final Cut Pro, the finest video editing software available only for macOS. Adobe After Effects meets a video editor’s requirements; however, it has some issues and is infamous for its sudden crashes and instability, making it difficult to make the most of the application. The most prominent error is when Adobe After Effects crashes on Windows.
If you have encountered a similar issue, this post is for you! In this one, we will identify the common errors, explain why they appear, and, most importantly, how to resolve them.
Adobe After Effects Crashing Errors: Why Do They Appear?
Before we discuss ways to improve stability and performance in Adobe After Effects, it is important to understand the application’s issues closely.
Errors like Adobe After Effects Not Responding appear out of nowhere and interfere with the work. Alongside this, users might encounter other errors while using the software. They are –
- Adobe After Effects Failed to Export
- Sudden Crash While Rendering a File
- Adobe After Effects has Stopped Working
- PC Shutting Down Randomly
- After Effects Keeps Crashing
- After Effects Keeps Creating Duplicate Images.
Looking at the prominent errors, you might have gathered that most of the issues are related to the functioning of the application on Windows. These issues often become unavoidable for an average user, considering many factors are involved. Some common factors are:
- System Requirements: Your PC does not have the resources to run the application properly.
- Version Compatibility: The application is incompatible with the OS version.
- Application Settings: The application configuration settings are not aligned with your purpose of use.
- Third-Party Plugins: Unidentified third-party plugins are causing Adobe After Effects to crash.
- Outdated Drivers: You are using an outdated graphics card/driver.
- Slower Storage: Media files being used in the project are stored on a slower drive.
- After Effects Version: You have installed a cracked version of Adobe After Effects.
Duplicate images are created due to glitches when exporting a project. While the glitch is a pressing issue, the duplicates created often become troublesome for users.
Knowing the types of errors and the common factors that may be causing them can help you better understand why Adobe After Effects crashes on Windows.
Fortunately, there are multiple things that you can try to resolve Adobe After Effects crashes and improve its stability. Check out the next section, where we discuss all of them!
Fixing Adobe After Effects Crashes: 5+ Ways & Tips to Improve App Stability
Way #1 – Ensure Your PC Meets Minimum Specifications Required
It is crucial to use applications that match the PC capacity. You may face crashing issues if you run an application heavier than your PC can handle. Since Adobe After Effects is a full-fledged video editing software, it lies on the heavier side of the spectrum and requires a lot of resources. Make sure your PC meets the following requirements:
| Minimum specifications | Recommended specifications | |
| Processor | Intel or AMD Quad-Core Processor | (8-Core or above for Multi-Frame Rendering recommended) |
| Operating system | Microsoft Windows 10 (64-bit) V20H2 or later | Microsoft Windows 10 (64-bit) V20H2 or later |
| RAM | 16 GB of RAM | 32 GB recommended |
| GPU | 2 GB of GPU VRAM | 4GB or more of GPU VRAM recommended |
| Hard disk space | 15GB of available hard disk space; additional free space required during installation (cannot install on removable flash storage devices) | Additional disk space for disk cache (64GB+ recommended) |
| Monitor resolution | 1920 x 1080 | 1920×1080 or greater display resolution |
| Internet | Internet connection and registration are necessary for required software activation, validation of subscriptions, and access to online services.* |
Check out Adobe’s official listing to learn more about Adobe After Effects requirements.
Way #2 – Keep Your PC & Application Updated
One of the first things to help you stabilize your experience with Adobe After Effects is regularly updating your software and OS. Like Windows, Adobe rolls out minor updates regularly to keep the software bug-free. Not to mention, whenever a crucial update is rolled out by the operating system (Windows), all the software, like Adobe After Effects, also releases a compatible version.
Hence, updating your software and operating system regularly is a must to ensure no sudden crashes.
Way #3 – Move After Effects Media & Disk Cache to an SSD
If you encounter crashes while rendering a project or exporting a file, make sure you are using an SSD as your storage solution. When the media being used is saved on a slower hard drive, the chances of After Effects crashing are higher, considering the load is comparatively greater.
Hence, if you use your usual hard disk drives to run Adobe After Effects, we recommend switching to an SSD.
Also, clearing your Media & Disk Cache might help you speed up the process. To do so, simply follow these steps –
Step 1 – Launch After Effects and go to Edit→ Preferences→ Media Cache.
Step 2 – Click on Empty Disk Cache.
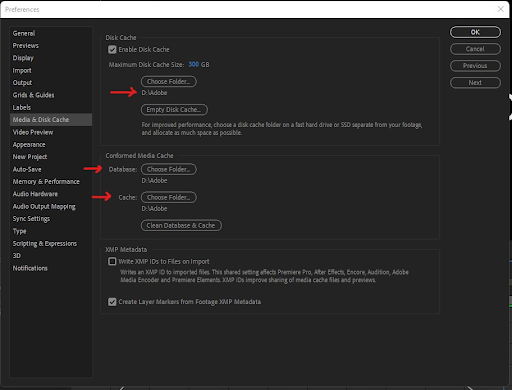
Step 3 – Exit and save changes.
With these 3 steps, you can resolve sudden crashes while rendering a file. A faster memory solution will help you speed up your application, making it more efficient and stable.
Way #4 – Clear RAM Before Launching the Application
If you are using Adobe After Effects with minimum specifications, you may push available RAM to its limits while launching multiple applications with After Effects. Hence, it is recommended that you clear some memory before doing the same. All you need to do is –
Step 1 – Press Ctrl+Shift+Esc to launch the Task Manager.
Step 2—Check the memory usage and click on the Memory tab to sort the list of running applications by their consumption.
Step 3 – End processes for the applications no longer required to free up vital RAM.
This way, you can launch the application in a more stable environment, reducing the chances of delay or crash.
Way #5 – Check Your Video Card/Graphics for Issues
Another factor that causes crashes while rendering and exporting projects on Adobe After Effects is the performance of your GPU/Video Card. You need to ensure that your GPU’s performance is up to the mark, or else the application will crash no matter how much memory is left spare.
You need to ensure that these issues are resolved on both ends, i.e., the Adobe After Effects Settings and your GPU settings.
To ensure that After Effect is correctly configured to use GPU properly and balance the load on the CPU, use the following configuration –
Preferences → Display → Unmark Hardware Accelerate Composition Layer, then Go to File → Project Settings → Video Rendering and Effects and select Non GPU Acceleration.
Update the drivers for your GPU to ensure that it is performing properly on Windows.
To update drivers –
- Step 1 – Press Win+R to launch the Run search.
- Step 2 – Use the command Devmgmt.msc and hit enter.
- Step 3 – Double-click on Display Adapters to find your GPU.
- Step 4 – Right-click after selecting the GPU to find the Update Driver option.
- Step 5 – Use Windows Driver Update Utility and look for updates.
You can also use a driver updater application to do the same, as it makes the process automated and quicker. However, what matters most is that the GPU drivers should be regularly updated for uninterrupted performance.
Other than these methods, you can use the following tips to resolve Adobe After Effects crashes and improve its stability –
Tip #1 – Start using Media Encoder for export purposes, as it is a lighter application.
Tip #2 – Ensure you are not pushing your PC’s limits and it is not overclocking.
Tip #3 – Avoid using unnecessary plugins. Only rely on plugins from authentic sources.
Tip #4 – Always go for the most optimal output quality for export rather than the highest quality.
Tip #5—Make sure all your PC fans are working to maintain ventilation and prevent overheating.
#Additional Tip: Use a Duplicate Photo remover to get rid of any copy of images created due to glitches in Adobe After Effects.
Adobe After Effects Crashes & Instability Errors RESOLVED!
With these fixes and tips, we hope all your Adobe After Effects issues were addressed and resolved. In case you have a specific issue with the application, we highly recommend you visit the official website, as they always list the specific issues with the versions and a workaround for them.
A malfunctioning After Effects can be highly frustrating to use. We hope that with these fixes, you will no longer be troubled by sudden crashes. That is all for this one, thanks for reading, and good luck!