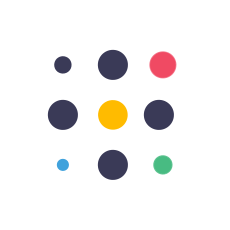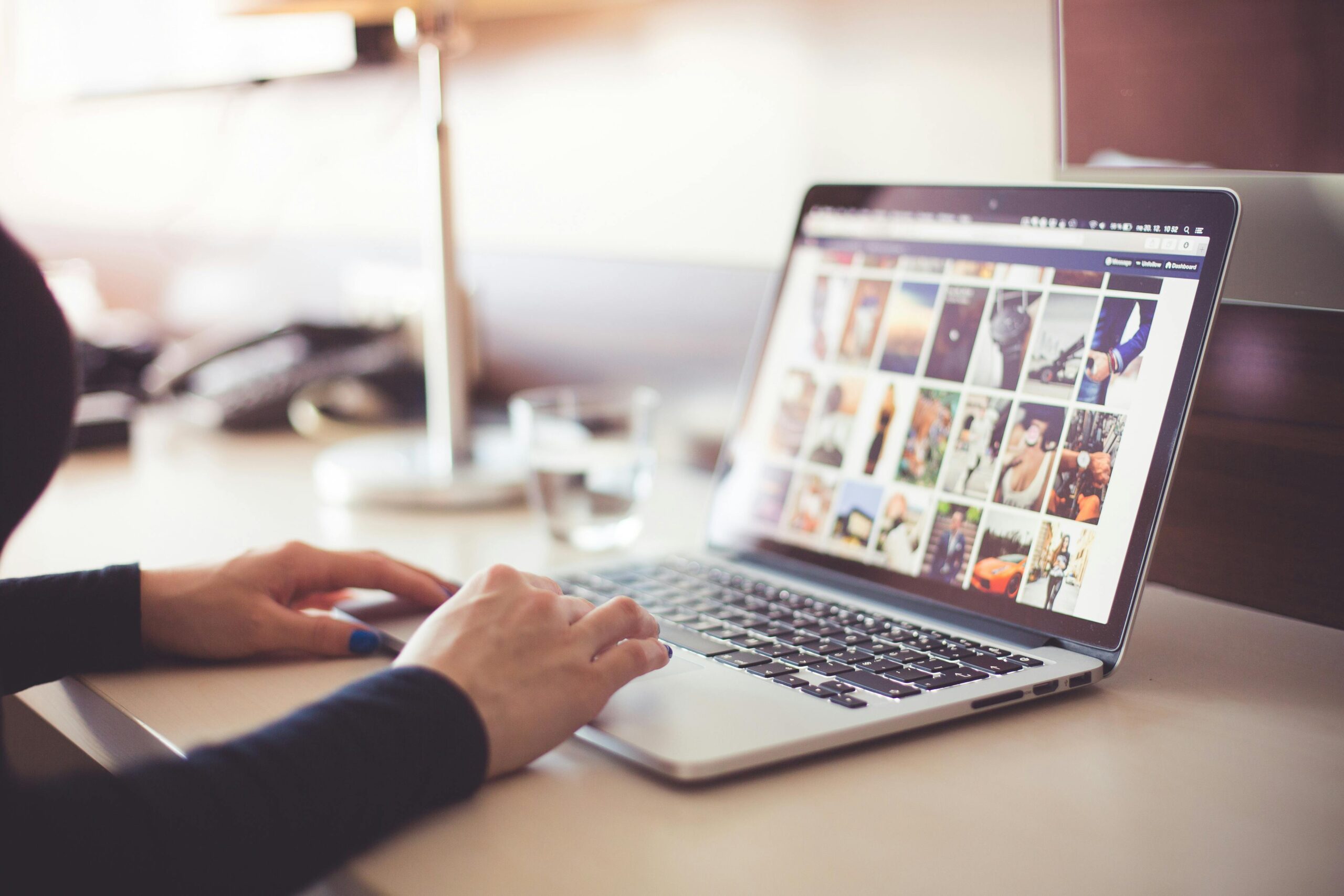Maintaining the best performance on a Mac depends on effective management of storage capacity. Your photo collection is one of the usual offenders of storage use. Whether your passion is photography or you just have a large collection of memories in the shape of photos, they consume a lot of hard space.
Best Techniques to Free up Mac Storage
Luckily, controlling or deleting images will help you to organize the storage on your Mac. Three manual techniques to free up Mac storage will be discussed in this post together with a fourth approach using the third-party program for simple and efficient administration.
Method 1: Manually Delete Photos Using the Photos App
Using the built-in Photos app on macOS is among the easiest approaches to organizing your photo collection. You should follow these guidelines:
Step-by-Step Guide:
- Launch the Photos App – Starting from the Dock or Applications folder on your Mac, open the Photos app.
- Choose photos to delete – Clicking on individual photos lets you choose one and holding down the Command key lets you choose several photos.
- After deciding which images you want to remove, select and either press the delete key or right-click and delete. A confirmation message asking whether you wish to discard the chosen pictures will show. Validate this.
- Until you clean the “Recently Deleted” section of the Photos app, photos aren’t completely deleted even when you delete them.
- Click recently deleted on the left panel from the Photos app’s sidebar.
- To completely remove the images, click Delete All in the top-right corner.
Method 2: Use Finder to Locate and Delete Photos
Another great tool for hand-managing images on your Mac is Finder. Finder will enable you to find and remove images you have kept outside the Photos app, say from downloads or folders.
Step-by-Step Guide:
- Launch Finder within the Applications or Dock folder.
- Use Finder’s search capability to find every image file on your Mac. Type in image file formats including jpg, png, tiff, or any format you usually save your pictures in the search area. Press enter.
- Click the “Size” header to rank the search results by largest file size, so emphasize those files. Usually consuming more capacity, larger photos should be deleted first.
- Go over the picture list and choose the ones you no longer require. To pick several files, use the Command key.
- Drag the chosen photos to the Trash or right-click and select the ‘Move to Bin’ option.
- Review everything, then don’t forget to clear your Trash to permanently delete the files from your Mac. Click Empty Bin on your Dock from a right-click on the Trash icon.
Method 3: Manually Delete Photos from iCloud Drive
iCloud Photos syncs your images across all of your Apple devices. Although this is handy, it could also load up your iCloud storage and clutter your Mac storage space.
Step-by-Step Guide:
- Search for iCloud on the Finder app or Spotlight and open the iCloud Drive space.
- Go to your iCloud Drive and look for photos or albums that can be deleted.
- Browse and select the photos you want to delete. Hold down the Command key for multiple selections.
- Right-click on any of the selected photos and click on the Move to Bin option.
- Ensure you clear your Trash to free up space.
- You can also activate the Optimize Mac Storage function, which simply preserves the full-resolution versions in iCloud while only saving smaller, lower-resolution copies of your images on your Mac.
- Check the box under Optimize Mac Storage after going to System Preferences > iCloud > Photos.
Method 4: Using DelightDisk for Photo Management
For those looking for a more automated and thorough solution to managing photos, DelightDisk is an excellent third-party tool. DelightDisk not only helps you delete photos but also optimizes overall disk usage by identifying large files across your system. You can find and clean unnecessary files and optimize Mac storage for better performance. It’s the best utility to clean and organize your folders and recover huge disk space on your Mac.
DelightDisk is a disk cleansing tool that finds and removes extraneous files—including photos, videos, documents, and more enabling users to organize their Mac storage. The tool has an easy-to-use interface and many capabilities meant to empty space.
Features of DelightDisk:
- DelightDisk offers recommendations on which files to erase to maximize your free space according to your storage use.
- Its simple interface allows users of all degrees to manage the storage on their Mac efficiently.
- Shows a sun-burst diagram to represent the different files and folders in various colors for users to understand easily.
- Scans Internal, external and network drives.
How to Delete Photos Using DelightDisk:
- Download and Install DelightDisk: You can download the app from DelightDisk’s official website or from the Mac App Store. Once installed, launch the app.
- Run a System Scan: Upon launching, DelightDisk will automatically begin scanning your Mac for large, personal, and system files. This includes photos stored in various locations.
- View Scan Results: After the scan is complete, DelightDisk will present you with a categorized list of files, including photos, based on their size.
- Select Photos to Delete: Review the list of photos and select the ones you wish to delete. DelightDisk’s built-in preview feature lets you see each photo before deleting it, so you don’t accidentally remove important images.
- Delete Files: Once you’ve selected the files, click the Delete button. DelightDisk will move the files to the Trash, where you can permanently delete them after review.
Conclusion
Maintaining a seamless and effective system depends on you optimizing the storage capacity of your Mac by removing images. You can approach cleaning in numerous ways regardless of your inclination for the built-in Photos app, Finder, or iCloud management. DelightDisk is a strong and user-friendly method for individuals looking for an automated solution to manage and erase images, thereby guaranteeing your Mac has plenty of free space for other activities.
Following any of these techniques can help you take back control of your Mac’s storage, increase performance, and maintain maximum system running capability.